- How To Clean Ram On Acer Laptop
- How To Clear Ram Cache In Laptop
- Clear Ram On Laptop
- How To Clear Laptop To Sell
When you copy any content on your Windows 10 computer, the copied content remains available on the Clipboard and can be seen by anyone with access to your computer. Hence, let us take a look at how to Clear the Clipboard on a Windows 10 Computer.
Open Start menu and choose Settings. On the Settings menu, tap on System. Tap on Apps & features on the left side menu. Tap on the application and choose Uninstall option. Since all the memory is lost, Windows will start afresh solving the memory cache problem. To restart the system, right-click on the start menu and select “ Shut down or sign out → Restart “. After restarting, the memory cache should be cleared. You can see that from the task manager (CTRL + SHIFT + ESC). If you are running out of space on your computer, or you do not need these files because the problem has been resolved, Windows 10 includes at least three methods to safely delete them using the.
Why Clear Clipboard in Windows 10
How To Clean Ram On Acer Laptop
Clipboard can be described as a special or dedicated storage location in RAM, used by the computers to store bits of data on a temporary basis.
When you copy text, image or any other kind of information on your computer using the (Ctrl+C) command, the information is stored on the Clipboard and remains accessible, even after you have executed the Paste command.
For this reason, the data stored on the Clipboard of your computer can turn out to be a security risk, in case you are using a public computer or your computer can be accessed by others. This is especially true, in case you have the habit of copying and pasting passwords and other sensitive data on your computer.
Hence, it makes all the sense to get into the habit of clearing the Clipboard, as soon as you are done using your Computer.
Clear Clipboard in Windows 10
There are multiple ways to clear the Clipboard on your Windows 10 computer and you can make use of any of the methods as described below.
1. Copy Other Content
Since the clipboard on your computer holds one-time data only, you can simply copy other content which is not personal or sensitive in nature.
For example, let us assume that you were working on a sensitive Microsoft Word Document. You can rule out all the chances of any sensitive data remaining on the Clipboard by simply copying a single word or any other data which is meaningless and not confidential or sensitive in any way.
This way, you will be replacing any sensitive information on the Clipboard with some random word or meaningless data which can never be misused by anyone.
2. Use Print Screen
Pressing the Print Screen key on the keyboard of your computer is another way of clearing Clipboard on your Windows 10 computer. This will replace the sensitive data on Clipboard with a screen shot of your Desktop.
3. Restart your computer
Although this can be rather inconvenient, restarting your computer is another way of clearing the Clipboard on a Windows 10 computer.
Since, the data on the Clipboard is stored on the RAM, restarting the computer clears this temporary data from your computer.

4. Create Shortcut to Clear Clipboard
In case you have a frequent need to clear the Clipboard, you may want to create a dedicated shortcut on the desktop of your computer to help you clear the Clipboard on your Windows 10 computer.
1. Right-click anywhere (Empty space) on the Screen of your Windows 10 Computer. This will activate a Contextual menu on the desktop of your computer.
2. In the Contextual menu, click on New (1) and then click on Shortcut (2) in the side-menu that appears (See image below)
3. Next, type cmd /c echo off. | clip as the location for the shortcut and click on Next (See image below)
4. On the next screen, type any Name for the shortcut and click on Finish.
5. You should be able to see the Clear Clipboard shortcut icon created on the Desktop of your Computer.
As you can see in the above image, the shortcut looks like a Command Prompt window. In case you feel like, you can change the look of this shortcut by following the steps below.
1. Right-click on the Clipboard shortcut Icon and then click on Properties in the contextual menu (See image below).
2. On the Clipboard Properties Screen, click on the Change Icon… button and then select an appropriate icon for this shortcut (See image below)
How to Use Clear Clipboard Shortcut
Let us now take a look at how to Clear Clipboard in Windows 10 using the Clear Clipboard Shortcut that we created above.
1. Copy some Content and paste it into a Notepad or Word Document.
Now the content that you just copied is still available on the Clipboard and can be accessed by anyone with access to your computer.
2. Next, double-click on the Clear Clipboard shortcut. You will see a Black Screen popping up and disappearing on the screen of your computer.
3. Now, try to Paste (Ctrl+V) the clipboard content into a Notepad or MS Word Document.
You will see that nothing will be pasted on the document, confirming that “Clear Clipboard” shortcut is working on your Windows 10 computer.
In general, the idea is to make sure that you remember to clear the Clipboard on your Windows 10 computer. This will rule out the possibility of any confidential or sensitive data being available on the Clipboard of your computer.
Most system tuning utilities for Windows provide memory optimizer as an option to clean up the RAM so that your PC can have a fresh start. These utilities also come with other tuning tools that might not be necessary to you. Maybe you just want the memory optimization feature. But, that can’t be possible. So here I’d like to present a tiny utility that can fulfill this particular purpose.
How To Clear Ram Cache In Laptop
Toady, I’d like to show you a script. This script has 4 different commands that will let you free up the memory in 4 different ways using the command prompt. I’ll also show how you can create a shortcut for these commands so that you can easily run these commands with a double click.
Empty Standby List
Empty Standby List is a small command-line application that lets you free up memory on Windows Vista and above. Download and paste it in your command line root path. Or set the root path where the EmptyStandByList.exe file is. You should keep it in the C Drive (System drive) of your system.
Now, there are 4 commands that you can run with this command line application. Let’s have a look at them.
EmptyStandbyList.exe workingsets
This command will clear the memory that is used by all the current running applications and process. This command is most commonly used by Memory Optimisation software.
There’s a downside of using this command. The Windows system will try to quickly swap the data from the paging file. So, it will make use of your storage disk to fetch the information from the programs and thereby will turn down overall performance. But, it will definitely free up memory.
Clear Ram On Laptop
EmptyStandbyList.exe modifiedpagelist
Now, here modified page files are those contents that must be written to the storage disk before they can be used again. If you see in the Memory section of the Resouce Monitor then you’ll find a Modified section for Memory in the display.
So, if you want to clear such memory then you got to use this command.
EmptyStandbyList.exe priority0standbylist
Now, here Standby memory has those contents that are being held by the memory and are not in use. But, will be used when needed. As shown in the above screenshot you can see the Standby memory section.
The above command clears the lowest priority Standby memory content. You can set the priority by replacing the 0 in the command to any number between 1-7. 7 being the highest priority.
EmptyStandbyList.exe standbylist
And, this last command clear Standby memory regardless of what priority of content it has. It clears them all.
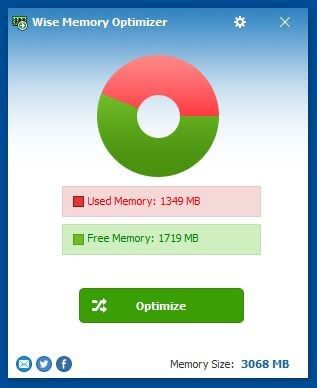
Creating Command Shortcuts
To create a shortcut of a cmd command, right-click on your desktop and select New>Shortcut. Now, in the location field add the following string.
C:WindowsSystem32cmd.exe /c Command
Replace Command in the string with one of the command that you’d like run. Next, you go to give this shortcut administrator privilege in order to work. Becuase, these commands need admin access. We’ve shared on how you can do that in this article.

 Are still using DDR2 or DDR3 RAM? You should now opt for a DDR4 RAM. We’ve explained here why.
Are still using DDR2 or DDR3 RAM? You should now opt for a DDR4 RAM. We’ve explained here why.GUI Alternative?
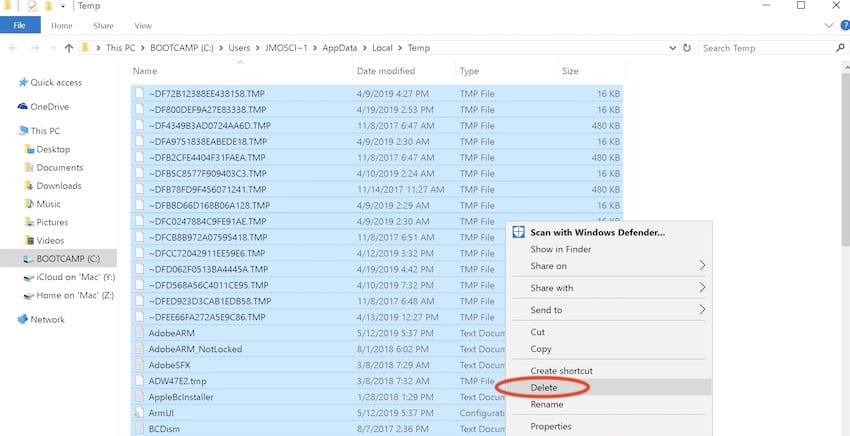
If you’re not a command line enthusiast and prefer to do these task using a GUI then you got to use SysInternal’s RAMmap. It works pretty much the same with some extra control available.
ALSO SEE: Run Linux Based Programs on a Chromebook with rollApp
How To Clear Laptop To Sell
The above article may contain affiliate links which help support Guiding Tech. However, it does not affect our editorial integrity. The content remains unbiased and authentic.
Read Next
How to Use and Sync More Than One Google Drive Account on Windows
Here's How to Use and Sync More Than One
