Remember everything important. Continue with Google. Continue with Apple. Jan 16, 2013 This may be old news, but I finally found a way to make Evernote web clipper work in Chrome for iOS easily.The bookmark trick in Safari doesnt work for chrome, but I figured out that one can add that same JavaScript to the iOS text shortcuts. Its easy.Just create a text shortcut which will substi. Remember everything important. Continue with Google. Continue with Apple.
Evernote is a multi-platform note-taking app. The app categorizes notes and images into notebooks, allowing you to organize and tag them easily.
It’s available on all major operating systems and has a wide install base.
That’s why using Evernote in Google Chrome is a good idea—they’re both widely available and simple to use. They’re also compatible with each other. If you’re looking to make the most out of both systems, we’ll walk you through how to integrate them.
We’ll show you the differences in the desktop and browser versions. We’ll also cover how to install and make the best use of Evernote’s Web Clipper extension.
There are many alternatives to Evernote, some of which are better than others. But if you’re already hip-deep in the Evernote environment, this guide can help you make the most of some of its most useful features.

Desktop vs. browser version
Evernote is available as a desktop app for Windows and OS X, a mobile app for Android and iOS, and as a web app that’s compatible with all major browsers.
The desktop and mobile apps can be handy for power users, but users who don’t want to spend any money should stick to the browser app. Evernote’s free license only comes with two installs on the same account. If you’re not interested in buying Evernote, but you work on multiple platforms, the browser app is the clear choice.
The browser version has all of the features of the desktop app, so the Evernote Chrome version is a good option for anyone not working offline. If you do tend to work offline, then the Windows or OS X app may fit your workflow better.
Installing and using Web Clipper
Web Clipper is one of the most useful features of Evernote.
With a simple Chrome extension, you can grab images, text, videos, or entire web pages and save them to Evernote. It’s integral to the Evernote experience—there’s a reason the extension is used by over 4 million people, according to the Evernote Web Clipper download page below.
It’s best for users like students and anyone doing research. Instead of drowning in tabs, you can clip all or part of an article. Then it’s available to you all the time, and you don’t have to revisit the web page.
And considering how memory-intensive each tab of Google Chrome is, this can save a lot of time.
First, visit the Evernote Web Clipper extension page. Click on the blue button marked “Add to Chrome.”
Then, should a dialog box appear asking for permission to add “Evernote Web Clipper,” click “Add Extension.”
From there, a new browser window will open, taking you to Evernote’s “help and learning” page. It’s a useful page, so peruse it if you have more questions. It also offers walkthroughs and other helpful resources.

At this point, the extension is installed and ready to use.
Clipping web pages with Evernote Web Clipper
When you’re ready to begin using Web Clipper, click on the green elephant that appears on the top-right bar of your Chrome browser. It should look something like this:
For this example, we’re going to clip the “Koala” page of Wikipedia. When you navigate to the page of choice, click on that green elephant icon shown above. A dialog will pop up, asking you what you’d like to do, as shown below.
“Full page” is the default but is probably the least useful. It will capture the entire web page, including headers, footers, and ads.
“Article” will only capture the content in the main body, ignoring headers, footers, and sidebars. “Simplified article” will strip out all pictures and video, leaving only text and headings.
“Bookmark” saves a snapshot and a link to your notes for easy reference. The bookmark feature is most useful for when you want a summary but don’t need all of the web page’s content in your notes.
A bookmark of the Koala page would look like this in your Evernote notebook:
“Screenshot” is exactly what it sounds like. When you click it, the screen grays out, and you’re given a white crosshair to cut out a region of the screen. Once you’ve selected a square or rectangle, Web Clipper grabs the selection and lets you make changes.
You can add text, crop the screenshot further, and zoom, among other features.
Before you clip, pick which notebook you want. Add tags like “koala” or “biology,” whatever is relevant. These tags can later be used to find relevant notes.
You could find and sort all of your biology notes, all of your work notes, or all of your financial notes, however you’ve tagged them. This becomes more relevant and useful the more notes you have.
You can add a small note called a remark, if you like, and then click “Save clip.” This will export the web page, bookmark, or screenshot to the chosen notebook in your Evernote app.
Evernote Chrome settings to customize
Much of the Evernote Chrome Web Clipper can be customized to suit your needs.
These settings can be accessed at any time by clicking on the cogwheel icon labeled “Settings” after clicking the green elephant in your Evernote Chrome Web Clipper.
These include “Appearance” like light and dark mode and setting a default notebook for new notes and clips. You can also set a default clip style, like “Simplified” or “Full page.”
Further settings allow you to tweak the dialogs that pop up after clipping, automated suggestions, and the ability to save to a PDF.
If you’re planning on pulling multiple web pages into one note, check the “Clip all pages into a single note” selection box in the “Multipage clips” section.
This setting can be changed at any time, so it may be smart to change it back and forth to whatever your project calls for.
These cover most of the general Evernote Chrome Web Clipper settings. If you click on the “Shortcuts” tab at the top of the settings bar, you’ll be able to customize hotkeys to speed up your workflow.
Keyboards shortcuts are enabled by default. But you can uncheck the box if they’re hampering your workflow. For power users, you can swap hotkeys that allow you to take quick screenshots or clip simplified articles, for example.
Features of Evernote Chrome and how to use them
If you’re not using the browser edition of Evernote, you may want to give it a shot. If you’re already using the Evernote browser in Chrome and are looking for tips, we can offer some interesting features.
Evernote Web
Our beginner’s guide to Evernote is a good place to start for the basics.
Getting started
Go to Evernote.com and log in or sign up with the email of your choice. You will then be taken to the browser app with a starting page like this:
Start with the gray bar on your left. There you’ll find search features and note categories.
This is also where you add new notes. Click the green circle with the white plus sign to create a new note.
Shortcuts can be customized by you. This section is for the notes you need most often.
“All Notes” is just a list of every note you’ve ever taken. Not terribly useful unless you have a small number of notes. “Notebooks” will open all of the notebooks you’ve created so far. This is also where you can create new notebooks.
“Shared with Me” will host all of the notes other users have invited you to view or edit. “Tags” lets you find all similar notes, an extremely useful feature, which is why filling out the tags in your notes is so important.
And “trash” is obviously your last chance to see deleted notes.
Navigating Evernote Chrome
The middle bar of the Evernote Chrome browser version is for navigating.
When you click on “Shortcuts” or “All Notes” in the left bar, these notes expand in the middle bar. This is the section highlighted below, which includes “Succulent Planting Ideas” and “11 Time Management Tips.”
Were you to click on “Notebooks” or “Shared with Me,” you’d get a similar list of the desired materials in the middle column.
When clicking on “Tags” or “All Notes,” this list can get quite long, depending on your notes. In those cases, the search bar may be faster.
Using the Evernote Chrome editor
On the right, you’ll find the editing window. This is where the bulk of Evernote work gets done.
All of the notes you clip in Web Clipper appear here as do any manual notes you create.
It works like any visual text editor. Images can be pasted in directly, and links can be added with the click of an icon. Text can be formatted in all of the standard styles and headings. Web pages clipped through the Web Clipper can be either text-and-images or a PDF, depending on the settings. PDFs are good for sharing and saving space, while keeping text-and-images is easier for copying and pasting.
And because it’s synced to the cloud, you don’t have to worry about crashes. When working online, all notes and changes are saved automatically.
Creating a new note in Evernote Chrome
As mentioned earlier, the process of creating a new note is simple. Click on the green “New Note” icon in the left navigation bar.
You can also click on the green arrow next to “New Note” to see a dropdown of templates.
Just clicking “New Note” will create a blank text note, but the available templates can save time. Each of the templates is useful and worth exploring at your leisure. Even if you’ve already started a blank note, you can add a template by clicking the “Template” icon that appears in the blank note text area.
There are further setting options available in the editor. These can be accessed by clicking the three vertical dots on the top-right corner of any note.
As you can see, you’re then given the option to move, share, duplicate, etc. This is also where you would add a note to the “Shortcuts” section in the navigation bar.
Evernote for Chrome is worth a shot
If you’re already a heavy Chrome user, combining it with your Evernote account is easy. The browser app is fine and useful, but the Web Clipper is where the app really shines.
Interested in learning more about Evernote? If so, we have a full comprehensive guide to check out.
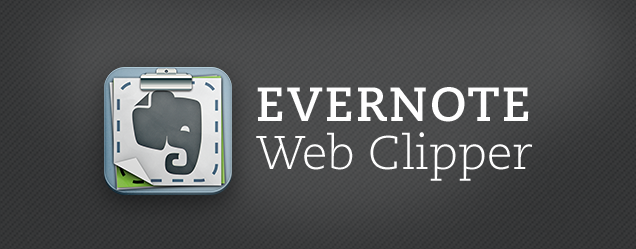 Evernote Web Clipper for Chrome helps you save interesting things you find on the Web into your Evernote account.
Evernote Web Clipper for Chrome helps you save interesting things you find on the Web into your Evernote account.Evernote Web Clipper for Chrome helps you save interesting things you find on the Web into your Evernote account.
With Evernote Web Clipper, CLIP any webpage, HIGHLIGHT what matters most, ANNOTATE, take SCREENSHOTS, and have access to that information whenever and wherever you need it.
Clip the web pages you want to keep. Save them in Evernote. Easily access them on any device.
Similar:
How to Take Screenshots in Windows 10
How to Create Screen Snip Shortcut in Windows 10
How to Reset the Screenshot Index Counter With a Batch File or Context Menu
How to Take High Resolution Screenshots in Windows 10
How to Add Sound When You Press Print Screen
How to Find or Replace Text in Notepad or WordPad
How to Run, Use, and Reset WordPad in Windows 10
Evernote Web Chrome Extension
Download