Kingpin browser is full-featured browser with incognito mode and adblock always turned on. It does not remember the history, passwords, or cookies. The browser is using Google search as default. Kingpin Private Browser Productivity. Incognito Browsing Without Ads. CLAPS (5) STORY COMMENTS 0. Kingpin browser is a full-featured browser with incognito mode and always adblocking turned on. It does not remember your browsing history, passwords, or cookies. The browser is using Google search as default that can also be changed.
Google Chrome is undoubtedly the most popular browser in the world. While Chrome has several glitches, it is much-loved and can be found on most computers and phones. Yet, even this browser suffers faults from time to time. For instance, users frequently complain that Chrome opens a new tab for every search result. This happens whenever you click on a link. Even ads open in new tabs automatically.
There is no reason to despair since an easy fix is available for this issue. You can stop Chrome from opening new search results in new tabs by adjusting it from your Google Account setting. In addition, you may also try other solutions like disabling extensions or background apps, searching for malware, restoring Chrome settings to default, and even migrating to a different browser like Kingpin.
How do I stop Google Chrome from opening new tabs?
Let’s round up the most effective fixes:
1. Adjusting Chrome from Google Account Settings
Start the changes from your Google account.
Launch Chrome and find your account on the top right of the screen. It is the image or initial you have set. Next, click on the Manage Your Google Account option. It will take you to your account settings. Click on the Data and personalization option from the menu on the left. Go to Activity Control and click on Web and App activity. Disable it and you are done.
Chrome > Google Account > Manage Your Google Account > Data and personalization > Activity Controls > Web and App Activity > Disable
2. Remove plugins as well as extensions
Plugins and extensions cause Chrome to open links in new tabs. To eliminate this problem, all you need to do is disable them. Here’s how:
- Launch Chrome
- Click on More and then click on More Tools
- Click on the Extensions option to open a list of active extensions.
- Click the remove tab below each extension that you want to delete.
Chrome > More > More Tools > Extensions > Remove
If the extension icons are visible on the right of your Chrome address bar, you can remove them from there as well. Right click on them and select Remove from Chrome. To make sure you have stopped new tabs from opening, launch Chrome, and look something up.
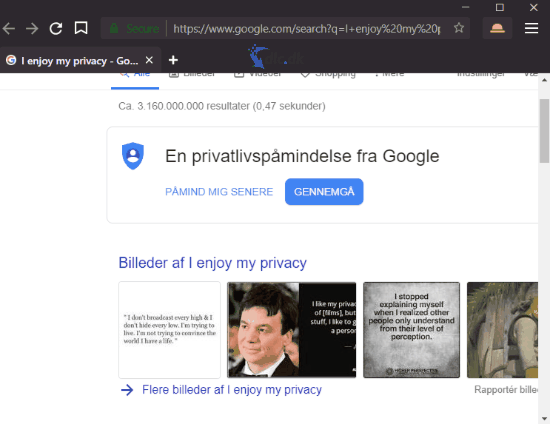
3. Disable apps running in the background
Private Search Engine
A few background apps may run even with disabled extensions. Although they are useful at times, sending you information and notifications, these apps lead the browser to open new tabs. Hence, disabling background apps is the only solution. You can do this from the chrome Menu visible as three black dots beside your account icon.
Click on the Menu and then click on Settings. Keep scrolling down until you find the Systems part. Click to disable the option that allows apps to run in the background without launching chrome.
Menu > Settings > Systems > Continue running background apps when Google Chrome is closed > Disable
4. Reinstall Google Chrome
Users state that uninstalling the browser and reinstalling it may work to fix the issue. If chrome is corrupted in some way it may keep opening links in new tabs. So, uninstalling it is worth a try. When you install the browser once again, you get a cleaned up, fresh browser that you can again set to your preferences.
5. Test out for Malware

Malware affects your system. You can test your system for harmful files using a malware scanner. At the end of the scan, look for quarantined files and delete them as needed. In fact, if you find any unknown files or the ones that have automatically downloaded, remove them as soon as you can.
6. Modify how to display your search results
Sometimes Chrome opens searches in new tabs just because this option has been checked somehow. This is fixed easily.
Type anything you want to look up and hit Enter. When the results are displayed, look for Settings at the top of the list and click on it. In the drop-down menu, just click on Search settings. On the following page, scroll down towards the bottom to the ‘Where results open’ section. Here, uncheck the box before the option that says chosen results will be shown in new browser windows.
Settings > Search Settings > Where results open > Open each selected result in a new browser window > Uncheck
7. Test for suspicious files on Chrome
Routine malware scans for the system may fail to catch harmful files meant to infect Chrome in particular. To resolve this issue, go to the settings tab and scroll down the page. Click on Advanced and proceed to Reset and clean up part. Follow Clean up the computer and click once on ‘Find’. Further instructions will get displayed on the screen if malware is detected.
Settings > Advanced > Reset and clean up > Clean up computer > Find
8. Restore Chrome to default settings
You can get rid of new tabs by changing Chrome settings back to default. Users make changes to the browser to draw several benefits like loading pages faster or getting more relevant search results. But such changes may cause the browser to malfunction. It’s useful to restore to default settings once in a while to eliminate the data pile that builds up on the browser.
Setting tab > Setting > Advanced > Reset and clean up > Restore settings to their original default > Reset Setting > Reset settings
9. Use a different browser
It may not follow as a typical fix for errant Chrome, but is one of the most stable ones. Migrating to a different browser like Kingpin is a solution within easy reach. Apart from providing you with superior online security, this browser doesn’t store session data once you’ve logged out. It is a private browsing option that keeps you incognito and erases all memory of your online actions. This is not to say the browser provides one hundred percent cover against tracking. No browser can do that but Kingpin does stand as an equally popular and reliable browser like Chrome.
It can finally be said that chrome fixes are never far away. Whenever it starts opening search results in new tabs, get working on or more of the fixes listed above. Alternatively, you can continue your searches on a separate browser like Kingpin to secure your online presence and avoid issues like the ones dealt with here.
Related Posts:
Tor Browser
PRIVACY - Does not store browsing history, passwords, credentials, or cookies. - Always stay private while browsing sensitive content: dating sites, adult content, health issues, or gifts shopping. - No auto-completion of the URLs, do not worry if someone looks over your shoulder. - You can use the Kingpin browser while using a computer that is not yours to protect your privacy.
SECURITY - Hide all your tabs in the blink of an eye with the Kingpin button. You can reopen them with a single click, or your 4-digit PIN code. - All financial operations are safer to do in an incognito mode which you do not need to think of - it is turned on by default.
AD BLOCKING - Reading without ads is much more fun. The ads are blocked on your favorite news websites. - No tracking, you will not be followed with ads/recommendations (i.e. Amazon or Youtube recommendations).
