Hi there, I am currently running Windows 7 Professional 64 bit and Cisco VPN client 5.0.07.0240. I am able to connect to my corporate network and work ok however connecting is a very long process! Connecting in terms of time is broken down as follows: Opening VPN client program: 70 seconds. Cisco AnyConnect VPN Client with windows 7 64-bit Cisco ASA 5505 - ASDM 6.2(1), ASA 8.2(1) Cisco AnyConnect VPN Client with windows XP working fine but not windows 7. AnyConnect Pre-Deployment Package (Windows 10 ARM64) - includes individual MSI files Login and Service Contract Required anyconnect-win-arm64-4.10.00093-predeploy-k9.zip 08-Apr-2021.
- Cisco Vpn Client Not Working Windows 7 64 Bit
- Cisco Anyconnect Win 7 64 Bit Download
- Cisco Vpn Client 5.0 07 Windows 7 64 Bit
- Cisco Vpn Client Win 7 64 Bit Free Download

Windows Vista/7/8/8.1/10 (32 or 64 bit) Anyconnect Client Installation
- Browse to NS VPN Client Download Page
- Start the 'anyconnect-win' installer downloaded in step 2.
- At each prompt, click 'Next.' You may see a 'User Account Control' dialog box asking if you would like to install the program. Click 'Yes.'
- Once the install is complete, click 'Finish.'
- Start the 'anyconnect-win-gina' installer downloaded in step 2.
- At each prompt, click 'Next.' You may see a 'User Account Control' dialog box asking if you would like to install the program. Click 'Yes.'
- Once the install is complete, click 'Finish.'
- The machine will now ask to reboot. Click yes to reboot.
- Launch the client by going to Start->All Programs->Cisco->Cisco Anyconnect Secure Mobility Client
- In the field to the left of the 'Connect' button, click on the text area and type 'vpn.ufl.edu'. Click connect.
- Authenticate with your gatorlink ID (in the form of username@ufl.edu) and your gatorlink password. Click OK.
- The most recent version of the client and vpn configuration files will be automatically downloaded. This may require another reboot to complete the update.
- Your client is now ready for use.
Notes:
- Once the Anyconnect is installed on your machine, it will always be automatically upgraded to the latest version as they are published by Network Services. You shouldn't need to go through the manual installation process unless you reinstall your operating system, or your client becomes corrupted and needs to be uninstalled and reinstalled.
- After connecting for the first time, the VPN policy will be pushed to your client. The pulldown will say 'Gatorlink VPN' rather than vpn.ufl.edu after this policy is downloaded.
Installing Cisco AnyConnect Secure Mobility Client
You can set up a PC to run the Cisco AnyConnect Secure Mobility Client software by installing the client software for the appropriate operating system directly on the user’s PC. The user starts the Cisco AnyConnect Secure Mobility Client software and provides the authentication credentials to establish the VPN connection.
The security appliance supports the Cisco AnyConnect Secure Mobility Client Release 3.0 (use for SSL only). The Cisco AnyConnect Secure Mobility Client is compatible with the following platforms:
•Windows 7 (32-bit and 64-bit)
•Windows Vista (32-bit and 64-bit)
•Windows XP SP2+ (32-bit and 64-bit)
Cisco Vpn Client Not Working Windows 7 64 Bit
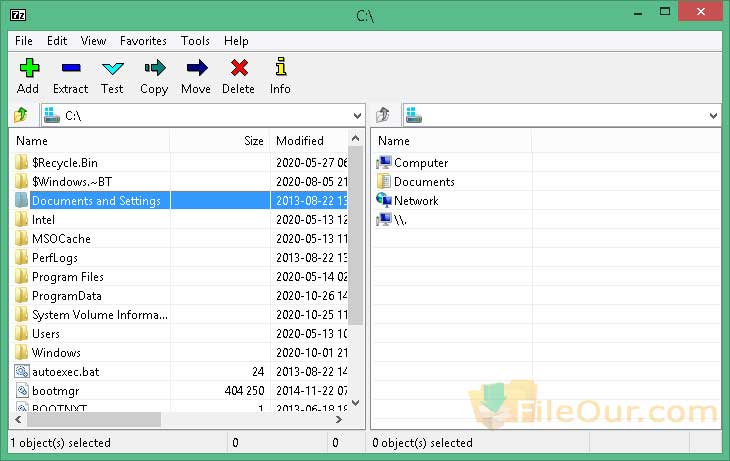
Cisco Anyconnect Win 7 64 Bit Download
•Linux Intel (2.6.x kernel)
•Mac OS X 10.5, 10.6.x, and 10.7
Cisco Vpn Client 5.0 07 Windows 7 64 Bit
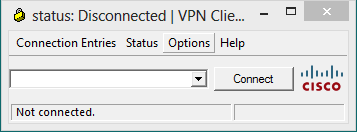
You can find the software installers from the CD that is packed with the security appliance. The CD includes AnyConnect packages for Windows, Mac OS X, and Linux. Choose correct AnyConnect package from the CD to download depending on your operating system.
You can also download the Cisco AnyConnect Secure Mobility Clientsoftware by going to this site:
http://www.cisco.com/cisco/software/type.html?mdfid=283000185&catid=null
You must log in and possess a valid service contract in order to access the Cisco AnyConnect Secure Mobility Clientsoftware. A 3-year Cisco Small Business Support Service Contract (CON-SBS-SVC2) is required to download the client software from Cisco.com. If you don’t have one, contact your partner or reseller, or Cisco Support for more information.


For more information about how to download, install, and configure the Cisco AnyConnect Secure Mobility Client software, go to this site:
http://www.cisco.com/en/US/products/ps10884/tsd_products_support_series_home.html
Note The Cisco AnyConnect Secure Mobility Client will keep the reconnecting state after the cable of the WAN interface on the server is plugged out and then is plugged in. In this case, you must first stop the client reconnecting, and then manually connect to the SSL VPN server.
Cisco Vpn Client Win 7 64 Bit Free Download
