Getting notifications for UptimeRobot monitoring
You may have wondered if it is possible to view the status of your websites at a glance in your Slack or HipChat. And it turns out to be relatively simple. In this guide I will be focusing on UptimeRobot integration with Slack and go through the process step by step.
Monitor uptime every 5 minutes. Find out the moment any website goes down, with built-in notification support for Slack, Telegram, custom webhooks, and more. Laravel-uptime-monitor is a powerful, easy to configure uptime monitor. It will notify you when your site is down (and when it comes back up). You can also be notified a few days before an SSL certificate on one of your sites expires. Under the hood, the package leverages Laravel native notifications, so it's easy to use Slack, Telegram or your.
The UptimeRobot blog has a guide on this exact topic, but that only explains half the story. In this blog post, I will try to complete it.
How does it work?
Programming a bot for this purpose is completely unnecessary, since UptimeRobot supports Slack's Incoming WebHook functionality. Here is a quick diagram of how your Slack channel will be notified.
Configuring the incoming webhook
While in your Slack workspace, left-click the name of your workspace, and pick Administration > Manage Apps from the dropdown Menu. A new browser window should appear in which you can customize your workspace. From here, navigate to Custom Integrations and then to Incoming WebHooks. Now you can configure a new Incoming WebHook by clicking the big, green Add Configuration button.
The first form lets you pick any existing channel or user on your workspace to notify when the WebHook is called. A new channel can also be created here. After picking a channel or user to be notified, click the Add Incoming WebHooks Integration Button. The most important part on the next screen is the WebHook URL. Make sure you copy this URL, since you will need it later on when adding this WebHook as an 'alert contact' for your UptimeRobot monitors.
Near the bottom of this page, you may further customize the Incoming WebHook you just created. Give it a name, description and perhaps a custom icon which will make the UptimeRobot notifications more recognizable in your Slack workspace.
Adding your WebHook as an alert_contact
Now that you have an Incoming WebHook, all we need to do now is configure UptimeRobot to send status updates for the monitors of your choice to this WebHook. Notifications will then start appearing in a channel or private message to a user on your Slack workspace, depending on how you configured the Incoming WebHook.
Log in on UptimeRobot to view the Dashboard and click My Settings in the top bar. The left-hand pane of this screen contains a section titled Alert Contacts. By clicking the green Add Alert Contact button you can declare new contacts. The same procedure applies to defining new email contacts so you may already be familiar with this. But maybe you weren't aware that a contact's Alert Contact Type can also be Slack. If you select this type, the form should expand and you will be able to set the new contact's name and WebHook URL. Enter the URL we just generated by creating a new Incoming WebHook in the Slack admin panel.
So after filling out the form, your new contact should have joined the list of 'alert contacts'. Assigning a Slack contact to an UptimeRobot monitor is no different than assigning an email contact to one.
If you are not entirely satisfied with the notifications, you can always customize them. That is beyond the scope of this short guide, but this blog post by UptimeRobot has more information about adding custom text for your notifications.
Using Slack to communicate with your on-site or remote team?
Slack is a name that’s synonymous with text-based, workplace communication.
But did you know that with the right integrations, you can even track time in Slack?
In this article, we’ll first highlight why you should set up Slack time tracking. We’ll also highlight the best integrations that can help you easily track time in Slack.
This Article Contains:
Let’s get started.
What is Slack?
Slack is a virtual messaging platform that was specifically designed with business and team usage in mind. It helps you virtually communicate with your on-site and remote team members – no matter where they are.
But instant messaging isn’t the only thing you can do with a Slack account.
It also lets you:
- Upload and share files with any employee.
- Jot down notes and memos.
- Host audio and video calls quickly.
- Set reminders using the Slack bot.
- Integrate with tons of workplace apps to enhance its functionality.
But that isn’t all.
For maximum ease of use, Slack supports multiple platforms and devices too.
It’s available as a:
- Web app for browsers (Google Chrome, Firefox, etc.)
- Mobile app for iOS and Android devices.
- Desktop app for Mac, Windows and Linux.
How do You Use Slack?
If you’re not familiar with virtual chat-based environments, Slack might seem confusing at first. But don’t worry, we’ll give you a basic overview of how to use this versatile app.
1. Slack Workspace
In Slack, you start with a Slack Workspace. This is a single area used by a Slack team, which contains all the channels and chats of an organization.

2. Slack Channels
Present within a workspace, Slack channels are perfect for topic-centered discussions. A Slack channel is where teams share messages, files and tools.
Any employee can join or leave a Slack channel and you can use chat threads to organize a particular Slack conversation in a channel. This helps you have all relevant discussions within that specific thread.
3. Slack DMs
When you need to send a Slack message to just one person, you can’t send it on a team channel, right?
That’s where Slack Direct Messaging (DM) comes in.
A DM is a smaller Slack conversation outside a channel and can be between the user and up to 8 people. This is the perfect place for one-off chats or messages that should remain private.
Note: You can also find the Slack bot in the DM section.
4. Slack Calls
With a Slack account, you can make voice or video calls to teammates.
But that isn’t all.
It also supports screen sharing from the desktop app when you need to explain something!
Note: On GoogleChrome, you can view other employee screens, but you can’t start screen sharing.
5. Sharing Files in Conversations
Slack lets you easily upload PDFs, documents, audio, video, screenshots and other files to a channel or direct Slack message. Uploaded files count towards the overall file storage limit on Slack. This is very similar to how usual cloud storage apps like Google Drive function.
6. Slash Commands
In Slack, a slash command is a quick way for you to type an instruction without having to click with your mouse. This way, you can save tons of time as you instantly access what you need without performing endless different actions!
Just type a “/” in the text box, and a list of possible slash commands will pop up.

Here are some examples of built-in slash commands:
- /dnd for Do Not Disturb
- /away to toggle your away status
- /remind to set reminders
Note: Some integrable custom apps, like time trackers, have their own slash commands to start and stop time tracking quickly.
5 Reasons why You Should Track Time in Slack
Since Slack is a team communication tool, many people don’t think of using a time tracker with it.
After all, it’s just messages, right?
But you’d be surprised at how beneficial it is to track time in Slack.
Here’s why you should track time in Slack:
If you’re using Slack, you’re already benefiting from the rapid communication that a traditional communication channel like email lacks.
But with a time-tracker, you can get even more time-saving benefits:
1. Track Your Discussion Times
When you track time in Slack, you’ll be able to see how much time discussions take. This will give you an idea of how that time contributes to your overall project time-usage.
2. Measure How Long Tasks Take
With time-tracking, you can see how long it takes to perform a particular task inside Slack (such as onboarding new hires into the channel).
You’ll then be able to project how long it’ll take to complete tasks of a similar nature.
3. Monitor Attendance
When your time tracker is linked to Slack notifications, you can quickly see who’s clocked in or out. You’ll also be able to view what they’re working on to keep an eye on everyone.
4. Gauge Your Team’s Productivity
Accumulated time data can help you gauge how efficiently your team is performing. You’ll get an idea where work hours may be wasted, and where your team needs to put in more time.
5. Create Timesheet Reports
The gathered start and stop times will help you create accurate timesheet reports, which lets you see where your billable work hours were spent.
Time Tracking in Slack: All You Need to Know
One of Slack’s strongest suits lies in its ability to integrate with many apps. It may not have a native time tracker, but it can easily integrate with a third-party time tracking software.
That’s why the first step is to find a time tracking Slack integration that works for your needs. Many tools come with a free plan or trial period that doesn’t require a credit card.
After that, it’s merely a matter of following the installation steps for that time tracker.
To help you out, here are some great time tracking apps that work with Slack:
1. Time Doctor
Time Doctor is a powerful task-based time tracker that works through a start/stop timer button. Used by major companies like Verizon, as well as by SMBs like Firehouse Subs, it’s the perfect tool to skyrocket your team’s productivity.
Slack Downtime
Time Doctor’s Slack integration allows you to see what tasks your entire team is currently working on in real-time.
However, it’s important to know that the Slack integration is not used for time tracking, and it only works with the classic version of the Time Doctor app.
But don’t worry!
This doesn’t mean you can’t track time for your tasks — you can do it using the Time Doctor app.The Slack integration will simply make things easier for you and help you track what everyone’s working on.
Understanding Time Doctor Integration for Slack
With Time Doctor working as a Slack integration, you’ll be able to do the following in Slack:
- Get notified in real-time when team members start working on a new task.
- Choose who gets to see Time Doctor notifications in Slack.
- Get notified in real time when a Time Doctor task is marked as completed.
How to Install Time Doctor for Slack (Step-by-Step Guide)
It’s easy to install Time Doctor for your Slack account.
But before you start, note that only Time Doctor account owners or administrators can enable the integration with Slack.
So if you’re one, just follow these simple steps:
Step 1
First, install the Time Doctor Classic desktop app.
Slack Uptime Sla
Step 2
You now have to enable the Slack integration for the whole company from the company’s integration page.
For this, log in to the Time Doctor web dashboard and then:
Click the left menu bar > Click company logo > Company Integration
Step 3
On the Company Integration page, find and activate the Slack integration. Do this by clicking the “Turn it on” link.
Step 4
In the new page that appears, you’ll be asked for your team’s domain.
Enter your username and password for the domain, followed by the login prompt.
Note: If you’re already logged into Slack on your current browser session, then you won’t see these screens.
Step 5
Inform Slack that you’re granting access to Time Doctor.
Step 6
The Time Doctor-Slack integration is now live.
In Slack, you can choose the channel where Time Doctor notifications should appear, and which users will be invited to that channel.
And that’s it!
You’ll now be able to see who’s working on what in that specific channel.
This is how the real-time notifications will look like in Slack:
Using The Time Doctor Screenshots Feature For Slack (optional)
What else can the Time Doctor integration do?
Perfect for remote work, it lets you take screenshots of your teams’ computers to see which tasks they are working on — only during work hours, never during free time.
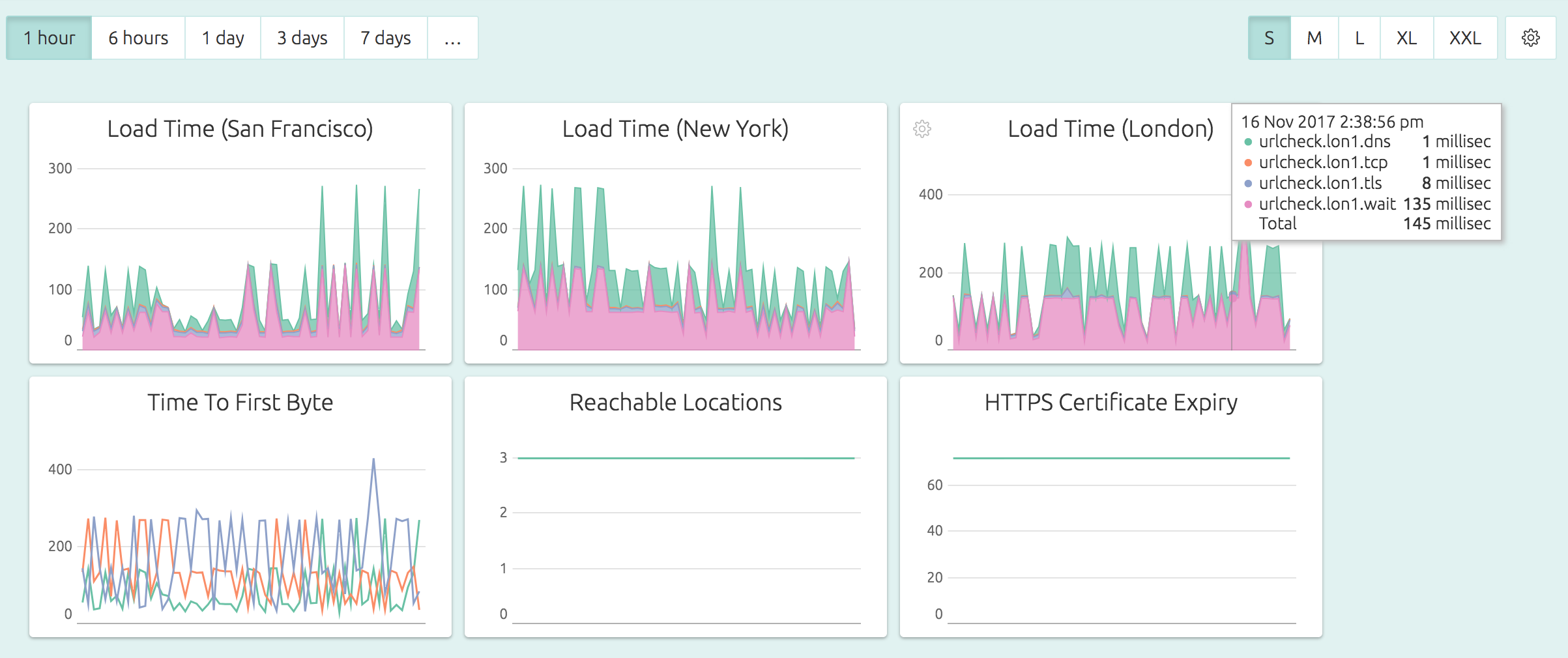
While this is an optional feature, it’s quite helpful when you want to see what projects or tasks your remote workers are working on.
You can expand screenshot thumbnails into medium or full-size versions. The activity level of the keyboard and mouse are also displayed beneath each screenshot.
Slack Uptime Sla
2. Tracking Time
Tracking Time is a task-based time tracker. It helps business owners and managers track working times, manage projects, create accurate timesheet reports and more.
You can use it to collaborate with your Slack team to see what everyone is doing in real time.
This app has its own set of slash commands for Slack, like /tt start task_name,project_name to start tracking time for a project, or /tt tasks to display your tasks.
3. Toggl
Toggl doesn’t have a native integration with Slack.
But, you can use it through a browser extension (available for Google Chrome and Firefox).
Once you’ve downloaded the add-on, the Toggl Button will appear at the top right corner of your browser (within Slack).
After you’ve signed into Toggl, you can start using the Toggl Button to send Slack time tracking information to your Toggl account.
Other Apps You can Integrate Slack with
Remember how we mentioned that Slack could integrate with many third-party apps?
Since time trackers aren’t all that you need for productivity, Slack can integrate with various other kinds of tools to make sure you stay on top of your employees.
Here are some other handy apps that work with Slack that you can easily find in Slack’s app directory. Additionally, we’ll also highlight how tracking time will help you get the most out of these other integrations too:
1. GitHub
GitHub is a software development platform.
Different browser for mac. With a Slack integration, you can get updates on what’s happening on GitHub without ever leaving Slack. This could be for activities like generating new issues or new pull requests.
If you have time tracking enabled, you can keep track of existing task progress and predict how long a task will take based on current activity.
2. Asana
Asana is a popular task management and project management tool. When integrated with the Slack app, managers can create new tasks in Asana without leaving Slack. You can also get real time project updates in Slack channels.
And with time tracking, you can track how long those tasks take and view how time management contributes to your project schedules in Asana.
3. Jira
Jira is an Agile project management tool developed by Atlassian.
At its heart, Jira is an issue tracking platform for software developers.
With a Slack integration, you can create new Jira issues or add to existing ones directly from Slack. You can also receive customizable notifications on Jira issues in your Slack channels.
If you also track time in Slack, you can see the time spent on issues, which will help improve future sprint estimates based on previous sprint cycles.
4. Trello
Trello is a team collaboration tool for projects.
Slack Uptime
When integrated with Slack, you can add new Trello cards directly from Slack. You can attach a Slack conversation to Trello cards and change due dates from Slack.
A time tracking software will help track time spent on any Trello card, and gives managers an overview of task management and time management on Trello projects.
You can also check out this video for the top Slack integrations that you can use in 2021 to boost the productivity of your remote team:
Concluding Thoughts
Slack is a versatile communication tool that can integrate with tons of different apps. And while there are various kinds of integrations, integrating it with a time tracker is a must.
Remember, with efficient time tracking, you can not only keep track of time management in Slack – but also cut down the need to switch between apps.
Using an external time tracker like Time Doctor can help you easily track which tasks your remote team is working on in Slack. It also allows you to monitor any remote team member through screenshots — making sure they’re performing their work properly.
So why not download Time Doctor and see how it can help you be more productive on Slack?
Get more stuff like this
In your Inbox
Subscribe to our mailing list and get interesting stuff on remote working and productivity to your email inbox

we respect your privacy and take protecting it seriously.
Liam Martin is a co-founder of Time Doctor—a time tracking and productivity monitoring software designed for tracking hours and productivity of remote teams.
