In 'Messages Preferences Accounts', choose your iCloud account on the left, and then check the checkbox that says 'Enable Messages in iCloud' on the right. Then, click on the 'Sync Now' button. (Then, you will need to wait several hours - maybe longer - for the sync to finish. You will see a progress bar at the bottom of your messages list.).
Here's how it works
Messages in iCloud are updated automatically, so you always have the same view everywhere you use iMessage. When you delete a message, photo, or conversation on one device, it’s removed from all of your devices. And since all of your attachments are stored in iCloud, you can save space on your device.
- What Messages in iCloud does is it uploads Messages from all of your devices to the iCloud, then syncs them back to all your devices so you can check your messages on any of your Apple devices. When you enable Messages in iCloud, you also save on storage space used by Messages on your iPhone or iPad. If you have a 2.8 GB of data in the Messages.
- Long story short, iMessage isn't perfect, but Messages in iCloud aims to fix all of these problems. Going forward, your messages are stored in a central spot, and sent to any device you connect to.
- How to sync messages to iCloud on an iPhone, iPad, or iPod Touch 1. Open the Settings app on your device. At the top of the Settings menu, tap your name to get to your Apple ID menu.
You can use Messages in iCloud on your iPhone, iPad, iPod touch, Apple Watch, and Mac. For your privacy, Messages in iCloud is end-to-end encrypted,* which means you can't view or access Messages online via browser.
Imessage In The Cloud Not Available
* Learn more about iCloud security.
Turn on Messages in iCloud
To turn on Messages in iCloud, make sure that you've set up iCloud and are signed in with the same Apple ID on all your devices. You also need to use two-factor authentication with your Apple ID, and turn on iCloud Keychain.
On your iPhone, iPad, or iPod touch
- Go to Settings.
- Tap [your name].
- Tap iCloud.
- Turn on Messages.
On your Mac
- Open Messages.
- In the menu bar, choose Messages > Preferences.
- Click iMessage.
- Select the checkbox next to Enable Messages in iCloud.
Turn off Messages in iCloud
When you turn off Messages on your iPhone, iPad, iPod touch, or Mac, you can choose to turn off Messages in iCloud for just that device or all of your devices. Any device where Messages in iCloud is still turned on continues to store what you send and receive from that device in iCloud.
On your iPhone, iPad, or iPod touch
- Go to Settings.
- Tap [your name] > iCloud.
- Turn off Messages.
On your Mac
Imessage In The Cloud Download
- Open Messages.
- In the menu bar, choose Messages > Preferences.
- Click iMessage.
- Deselect the checkbox next to Enable Messages in iCloud.
If you turn off Messages in iCloud on an iPhone, iPad, or iPod touch your message history will be included in a separate iCloud backup. If you set up an Apple Watch for a family member, Messages in iCloud is the only way to back up messages.
Make the most of Messages
- Learn how to use Messages on your iPhone, iPad, or iPod touch.
- Personalize your messages with Digital Touch, iMessage apps, and message effects.
- Send photos, videos, or audio messages and group messages.
- Learn how to use Messages on your Mac.
By Vernon Roderick, Last updated: March 17, 2021
This article will be discussing how to see what is on your iCloud!

When it comes to managing the backups inside your iCloud, it is first important to know what is stored inside. Knowing the contents of the backup will help you in better determining what is important and what can be disposed of already.
This will help in properly managing your iCloud Storage and be able to free up some space. This is why this article will be discussing how to see what is inside your iCloud and help you identify the data you want to keep and those that you can already get rid of.
Part 1. What Can Be Seeing Inside Your iCloud?
How do I see what's in my iCloud? There are two ways that people can view the contents of their iCloud, either through iPhone device or online, through the icloud.com website.
1.1 Viewing the Contents of iCloud through the Website
The first way that people can see what’s inside their iCloud is through the iCloud website. It is actually simple and easy to access their data through the website and here’s how it is done:
Go to www.icloud.com and sign in to your account
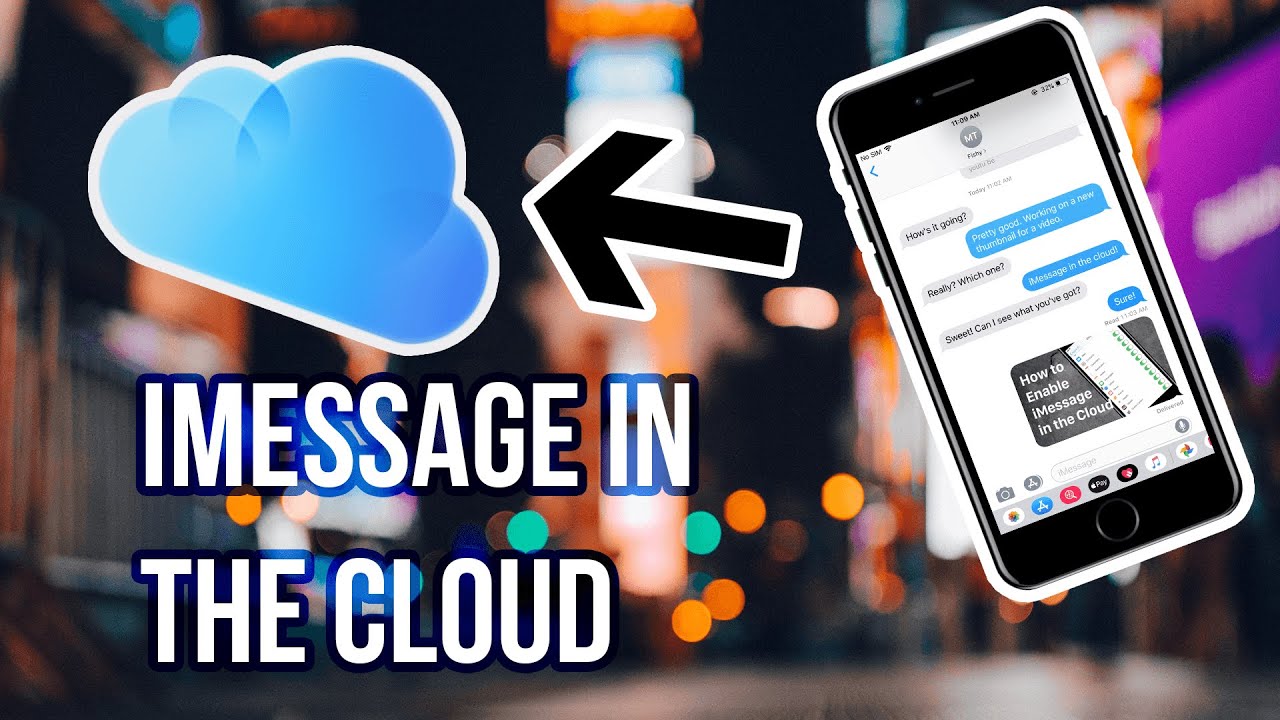
Once in there, you’ll be able to see the different data types that have been stored in your iCloud
Click on the data that you want to view to see its contents
Once you are done viewing all the data, you can now decide which among them you want to keep and which among them you can already get rid of.
1.2 Viewing the Contents of iCloud through iPhone
Aside from the website, you can also view the contents of your iCloud through your iPhone device. It is also simple and easy to view the contents and here is how you can do it:
Go to Settings
Click on iCloud located at the somewhere in the bottom
Click Storage > Manage Storage
Choose the backup that you want to view then click it to see the details on it
You can also decide on deleting that backup or select the particular data to be included in future backups
These are just two of the many ways people can view the contents of their iCloud, they are effective, but there’s a bit of a problem in viewing it this way. The problem is that viewing the backup contents of your iCloud via iPhone or the iCloud website won’t allow you to see all the data in the backup file.
How to see all data in the backup file and it will be discussed in the next section.
Part 2. How Do I See What's in My iCloud?

To be able to view all of the files and data found in the backup of your iCloud can be done with a backup viewer and one of the best in the market is the iOS Data Recovery of FoneDog Mobile Solution Provider.
The program is designed to allow you to recover their data like contacts, photos, videos, messages, and more. It can recover data either through iPhone, iTunes, or iCloud.
Since it is designed to recover data, this program will also allow you to fully view all the data found in the backup files of your iCloud. Follow the steps to see what's in my iCloud:
- Download FoneDog Toolkit and Login into iCloud.
- Choose the Backup Files You Want to View and Download Them.
- Recover Which Data You Like o a PC or Device.
Download and Try the FoneDog iOS Data Recovery Software before you Buy! Try it by clicking the download button below.
Step 1. Download FoneDog Toolkit and Login into iCloud
The first step is to install FoneDog’s iOS Data Recovery and launch it. Once it has launched, you will need to choose the Recover from iCloud Backup File mode then click it. You will be directed to the iCloud log main interface where you need to enter your account and password to log in.
Don’t worry about privacy, as FoneDog’s software doesn’t keep important information like account name and password so you are assured that you are protected. Once logged in, you will be able to see all of the backup files found in your iCloud account.
Bonus Tip:
If you meet enabled two-step verification or two-factor authentication on iDevices, it is in need to disable them first and access into again following the guide above!
Step 2. Choose the Backup Files You Want to View and Download Them
You just need to choose which backup file you want to view then click on the Download button then Next so the program can start scanning the iCloud data. Once the scan is done, you will now be able to preview almost all of the data found in the iCloud backup file.
From here, you can now view all of the backup files that you have, from your photos and videos found on Camera Roll and on App Photos to your Messages, as well as its attachments. You can see files you saved in Notes, Calendars, Reminders, and more.
Step 3. Recover Which Data You Like o a PC or Device

Once you’re done viewing, you can now decide whether or not you want certain data to be recovered and sent to your computer or not.
The iOS Data Recovery is compatible to be used with the latest devices like iPhone XS, iPhone XR, iPhone XS Max, iPhone X, iPhone 8 Plus, and iPhone 8. It will also work with the iOS 12. It is also free to try, so you’ll be able to test it out without any risk at all.
People also like to ask:
Video Guide: How Do I View What in My iCloud?
Imessage In The Cloud Software
Click this player below and watch how the FoneDog iOS Data Recovery work for you to view all data in your iCloud backup files
Part 3. Conclusion.
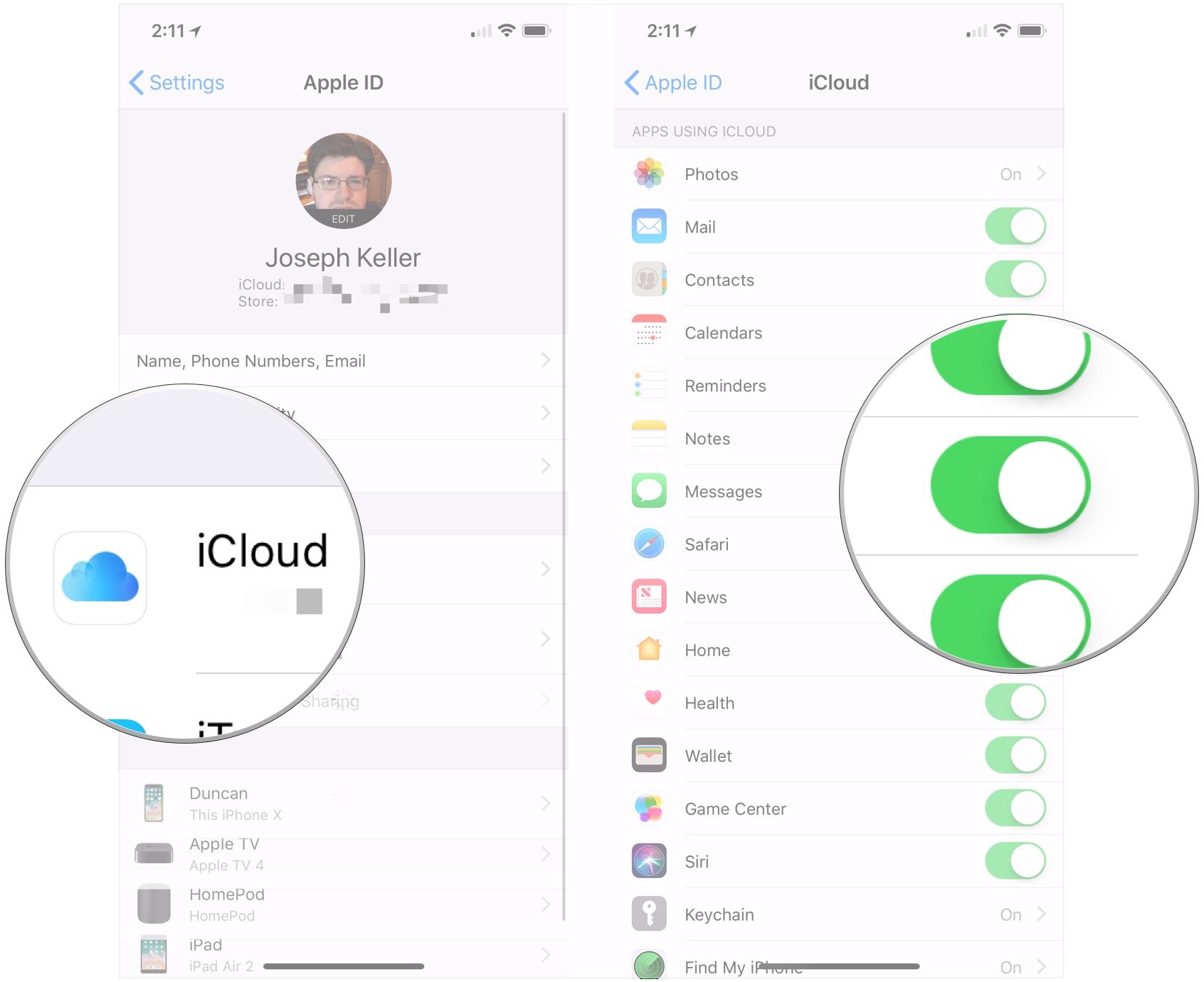
It is important that you know the contents of your iCloud Storage account to help you in managing it better. Knowing what is inside of iCloud will help you decide better on which data you can still keep and which data you can already get rid of to free up more space for new backup files.
Now, you can check what’s inside your iCloud Storage, either through your iPhone device or through the iCloud website. It is simple and easy to do so, but there’s just one problem here. Viewing the content through iPhone or iCloud won’t allow you to completely see all of the data you have on the backup files.
This will make it harder to decide if the data should already be removed or not. But with the help of FoneDog’s iOS Data Recovery, you will be able to see all of the data inside the backup file found in your iCloud account.
The program is designed to allow you to recover lost data, either through iPhone, iTunes, or iCloud. Since it is a recovery program, it is designed to allow you to see almost all of the available data in your backup file to allow you to decide which data will be included in the recovery.
The iOS Data Recovery will allow you to really see all of the data you have in a backup file and be able to gauge their importance and see if they should remain in your iCloud or not. So if you want to see all of the files you have in your iCloud, I suggest trying out the iOS Data Recovery from FoneDog.
